- Создание виртуальной Wi-Fi точки доступа MikroTik
- Настройка пароля для подключения к Wi-Fi точке
- Назначение IP адреса виртуальной Wi-Fi сети
- Настройка DHCP сервера
- Настройка фаерволла и NAT
- Подключение к виртуальной Wi-Fi точке MikroTik
Перед
системными администраторами часто стоит задача разделения Wi-Fi сети
предприятия на сеть офиса и гостевую Wi-Fi сеть. Это необходимо для
того, чтобы повысить безопасность сети организации, и дать по Wi-Fi
доступ к интернету гостям. Независимые беспроводные сети часто
используют в офисах, хотспотах (hotspot), кафе, гостиницах.
Wi-Fi роутеры MikroTik позволяют на базе одного устройства создать несколько виртуальных Wi-Fi сетей. Эту функцию называют Multi SSID (мультисид, multi sid).
В
этой статье вы узнаете как настроить виртуальные Wi-Fi точки доступа
MikroTik, чтобы предоставить гостевой доступ к интернету по Wi-Fi.
Создание виртуальной Wi-Fi точки доступа MikroTik
Подключаемся к роутеру MikroTik с помощью программы Winbox и добавляем виртуальную Wi-Fi точку доступа:
- Выбираем слева меню Wireless;
- На вкладке Interfaces нажимаем кнопку Add (красный крестик);
- В выпадающем списке выбираем VirtualAP;
- В новом окне на вкладке General вводим в поле Name: название виртуального Wi-Fi интерфейса, например wlan2;
- Переходим на вкладку Wireless;
- В поле SSID: указываем название виртуальной Wi-Fi точки доступа, например MikroTik2;
- В поле Master Interface: выбираем физический Wi-Fi интерфейс роутера wlan1;
- Нажимаем кнопку OK.
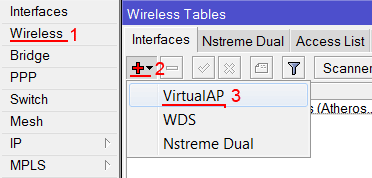
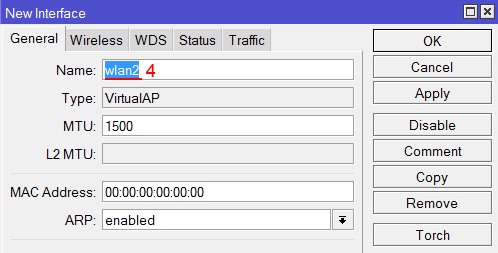
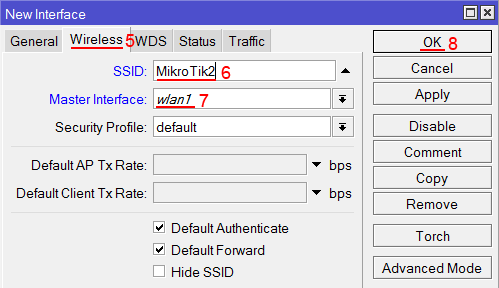
Теперь в списке беспроводных интерфейсов появится новый виртуальный Wi-Fi интерфейс MikroTik.
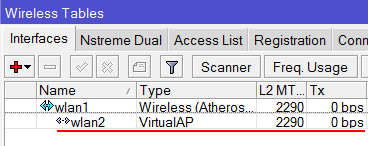
Настройка пароля для подключения к Wi-Fi точке
Установим пароль, который будет использоваться для подключения к виртуальной Wi-Fi точке:
- В окне Wireless Tables выбираем вкладку Security Profiles и нажимаем кнопку Add (красный крестик);
- На вкладке General в поле Name: вводим название профиля безопасности, например wifi2;
- В поле WPA Pre-Shared Key: вводим пароль. Это пароль для подключения к Wi-Fi точке доступа с использованием шифрования WPA;
- В поле WPA2 Pre-Shared Key: вводим аналогичный пароль. Это пароль для подключения к Wi-Fi точке доступа с использованием шифрования WPA2;
- Нажимаем кнопку OK;
- Переходим на вкладку Interfaces и делаем двойной щелчок мыши на виртуальном интерфейсе;
- Переходим на вкладку Wireless;
- В списке Security Profile: выбираем имя профиля безопасности, в котором мы настраивали пароль для доступа к виртуальной Wi-Fi точке;
- Нажимаем кнопку OK.
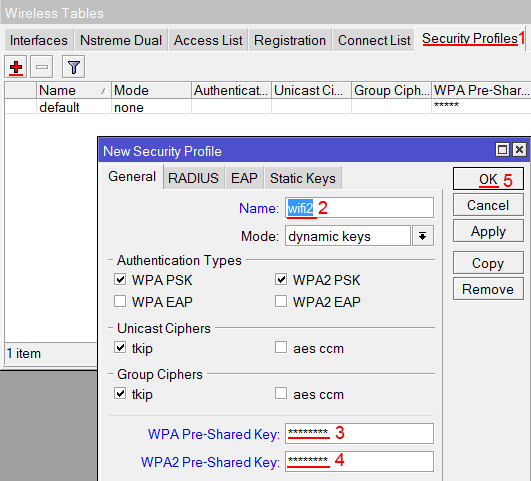
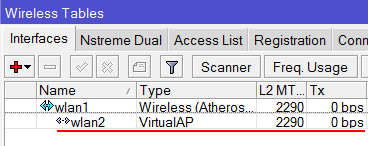
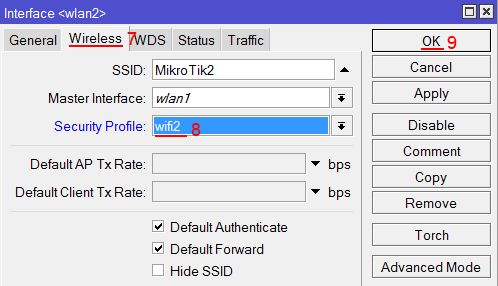
Назначение IP адреса виртуальной Wi-Fi сети
Назначим IP адрес виртуальной Wi-Fi сети MikroTik:- Нажимаем слева меню IP;
- Выбираем Addresses;
- Нажимаем кнопку Add (красный крестик);
- В поле Address указываем адрес и маску виртуальной Wi-Fi сети, например 192.168.2.1/24;
- В списке Interface: выбираем виртуальный интерфейс Wi-Fi сети wlan2;
- Нажимаем кнопку OK.
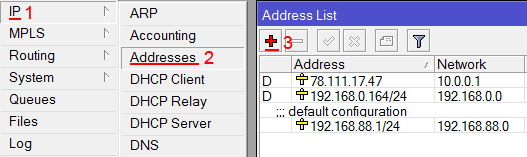
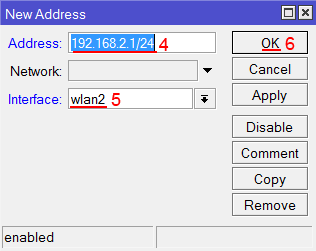
Настройка DHCP сервера
Выполним
настройку DHCP сервера MikroTik, чтобы пользователи, которые будут
подключаться к виртуальной Wi-Fi точке, получали автоматически сетевые
настройки:
- Слева открываем меню IP;
- Выбираем DHCP Server;
- Жмем кнопку DHCP Setup;
- В выпадающем списке DHCP Server Interface выбираем виртуальный Wi-Fi интерфейс wlan2;
- Нажимаем кнопку Next;
- Здесь указываем IP адрес виртуальной Wi-Fi сети и нажимаем кнопку Next;
- В этом окне прописывают адрес шлюза. Нажимаем кнопку Next;
- Вводим диапазон IP адресов, которые клиентам будет присваивать DHCP сервер. Жмем кнопку Next;
- Далее указываются адреса DNS серверов. Нажимаем кнопку Next;
- В этом окне прописывают время резервирования IP адресов. Нажимаем кнопку Next;
- Следующее окно говорит о том, что DHCP сервер успешно настроек. Нажимаем кнопку OK.
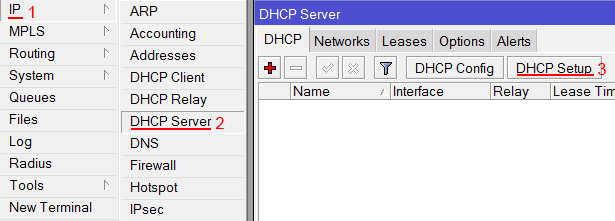
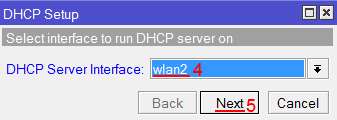
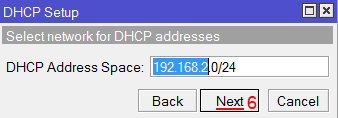
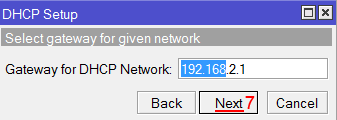


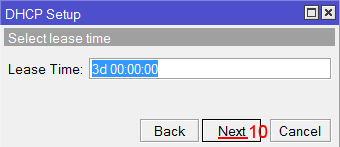
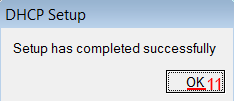
Настройка фаерволла и NAT
Чтобы гости получали доступ к интернету по Wi-Fi, необходимо настроить на MikroTik фаерволл и NAT.
Настройка
Firewall требует хороших знаний и для простого пользователя достаточно
сложна. Поэтому мы покажем, как настроить Firewall и NAT простым
способом.
Откройте браузер и введите адрес 192.168.88.1/cfg
Ведите имя пользователя, пароль и нажмите кнопку Log In. По умолчанию имя пользователя admin без пароля.
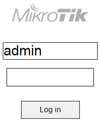
- В списке Public interface: укажите WAN интерфейс, к которому подключен кабель провайдера. При использовании PPPoE соедиения, выберите в Public interface: имя PPPoE соединения;
- Поставьте галочку напротив Protect router: (защитить роутер);
- Поставьте галочку напротив Protect LAN: (защитить локальную сеть);
- Поставьте галочку напротив NAT: (включить NAT);
- Нажимаем Apply, чтобы сохранить настройки.
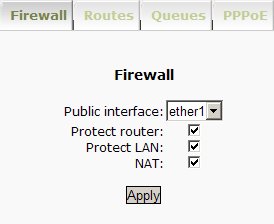
Если у вас уже стоят галочки напротив Protect router, Protect LAN и NAT, то сначала необходимо снять все галочки и нажать кнопку Apply. После этого поставьте галочки и нажмите кнопку Apply.
Подключение к виртуальной Wi-Fi точке MikroTik
Подключим ноутбук по Wi-Fi к виртуальной Wi-Fi сети.
В правом нижнем углу монитора открываем значок со списком беспроводных сетей, находим нашу виртуальную Wi-Fi сеть MikroTik2 и нажимаем кнопку Подключение.
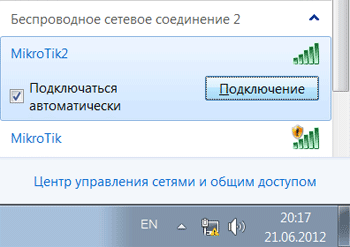

Отличная статья. Все просто и понятно изложено! Спасибо!
ВідповістиВидалитиHarrah's Resort Southern California - MapYRO
ВідповістиВидалитиFind Harrah's Resort 하남 출장마사지 Southern California (harrahssocal.com) location in 고양 출장샵 Funner, 과천 출장샵 CA, 경상북도 출장마사지 revenue, industry and 나주 출장샵